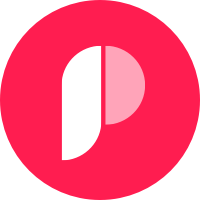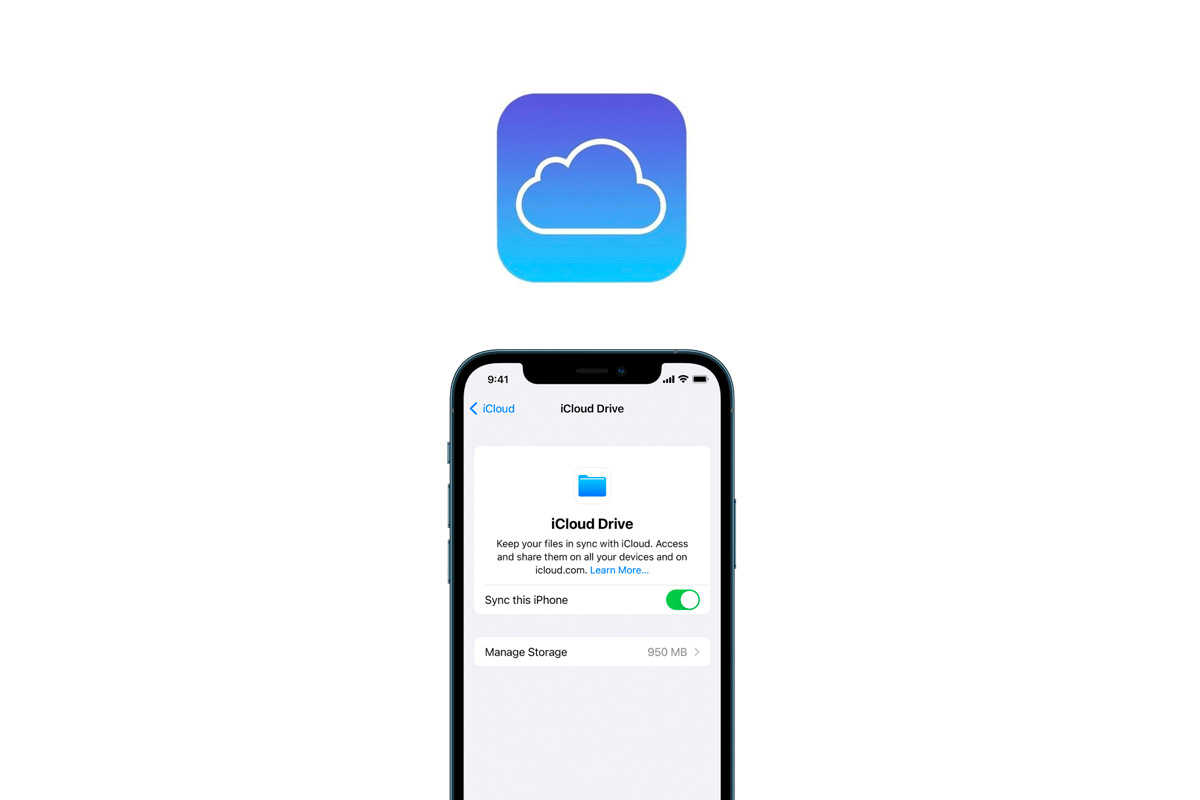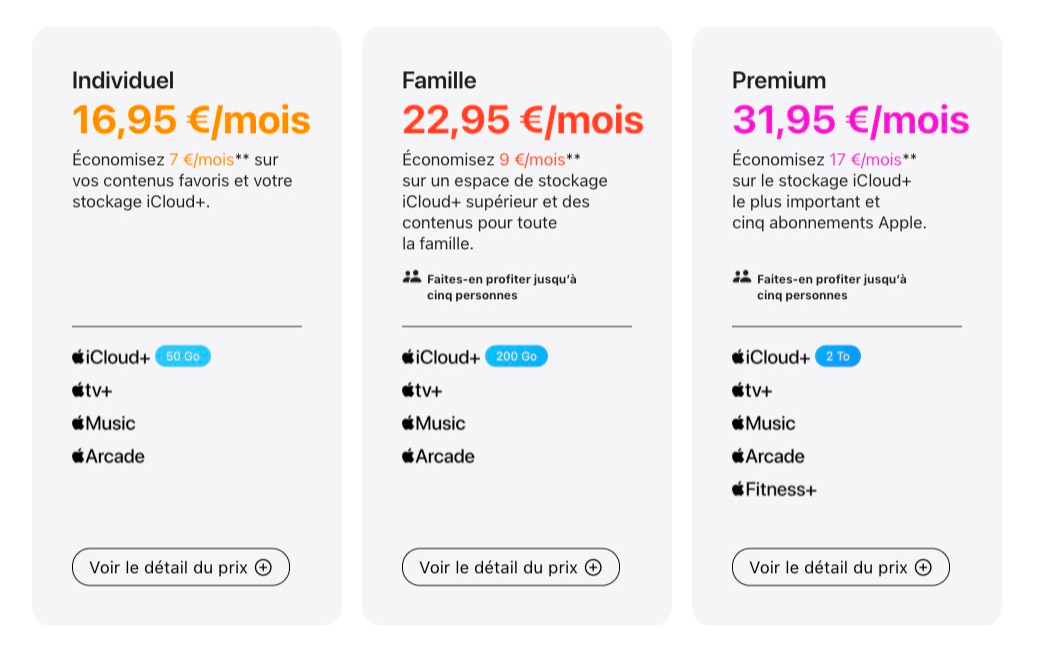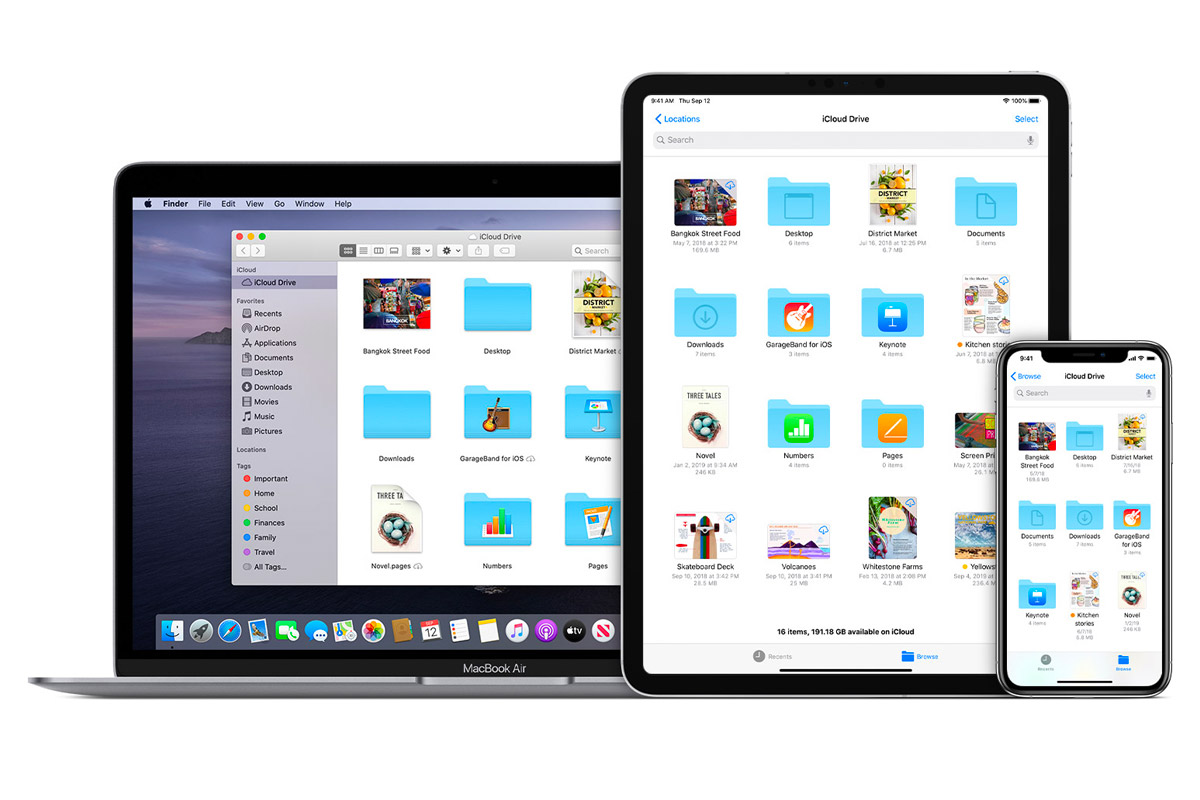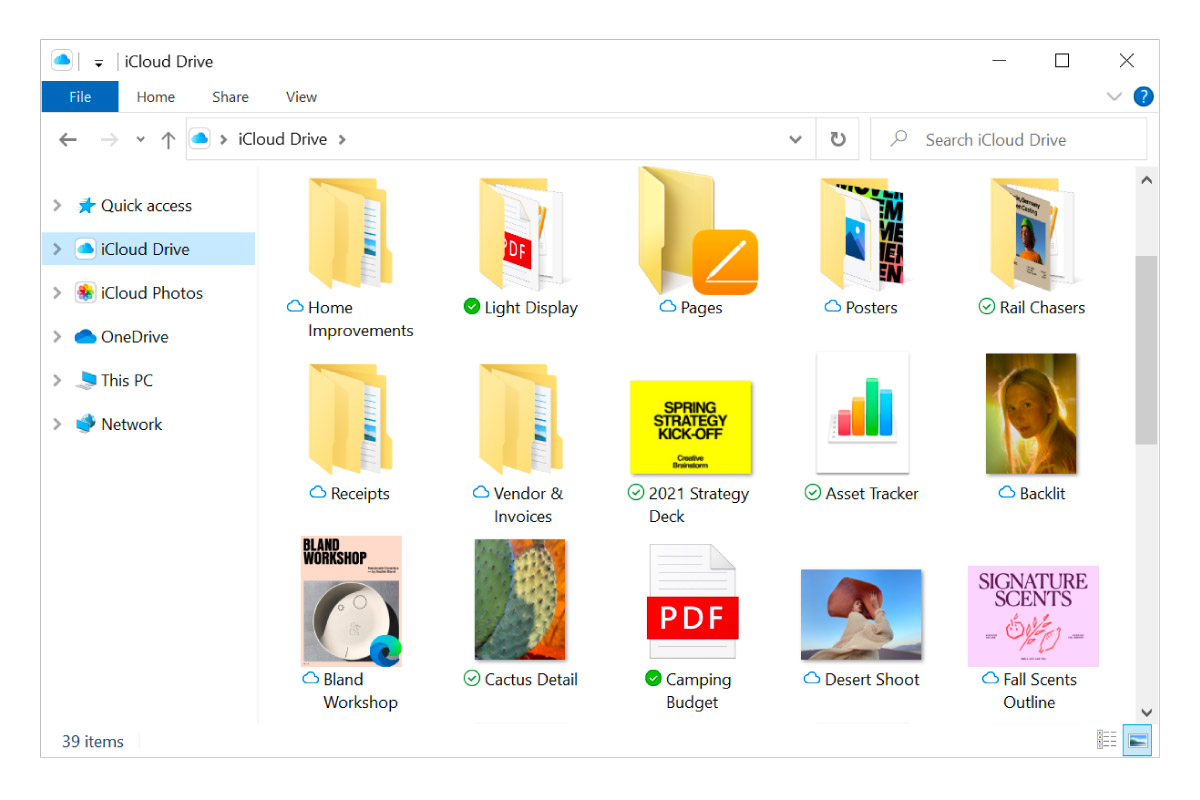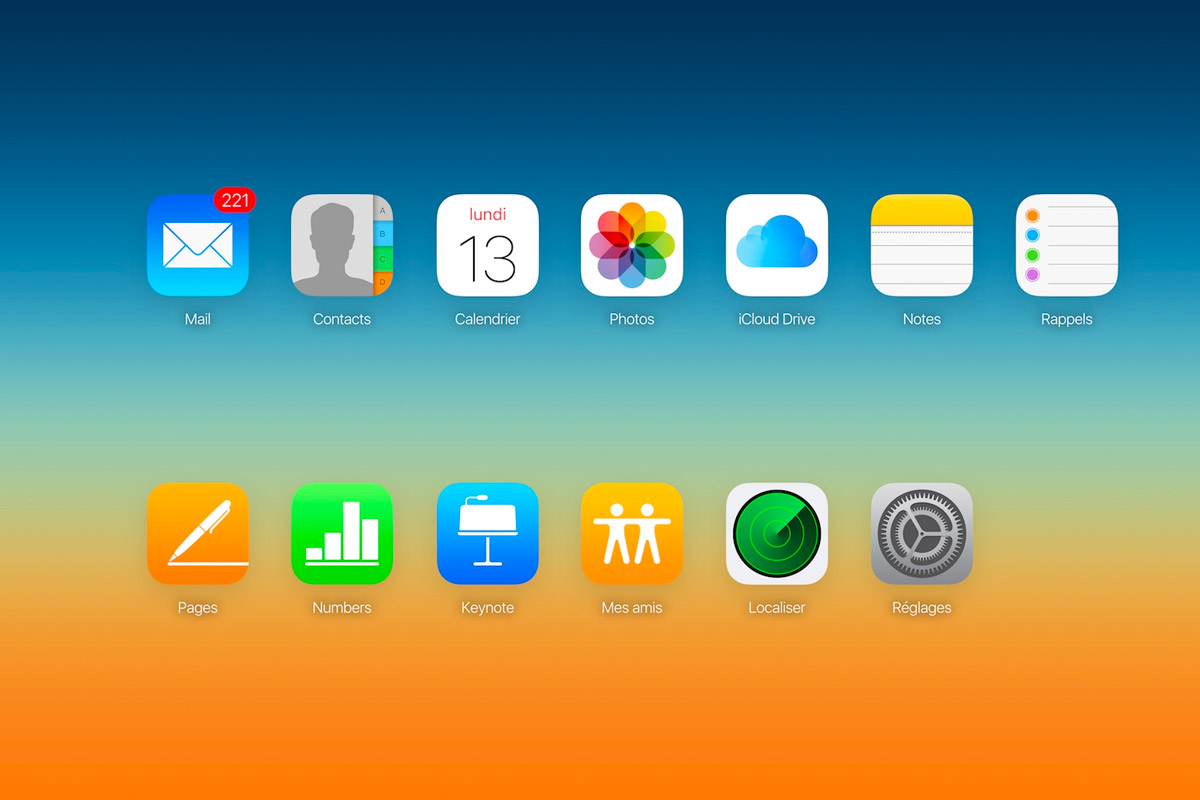Votre fidèle smartphone a malheureusement rendu son dernier souffle et par conséquent, par nécessité, vous avez dû acheter un nouveau smartphone. Grâce aux conseils que PhoneHouse vous délivre régulièrement sur les meilleurs smartphones, vous penchez pour l’achat d’un iPhone. Mais, comme c’est la première fois que vous utilisez un appareil Apple, vous vous sentez un peu novice et vous ne savez pas comment utiliser ses services natifs, tels qu’iCloud Drive.
Pas d’inquiétude : dans ce tutoriel, nous allons essayer de dissiper tous vos doutes éventuels liés au fonctionnement de ce service de stockage en Cloud, en expliquant en détail comment fonctionne iCloud Drive pour stocker des fichiers et des données en ligne. Avant de commencer, il est nécessaire de vous présenter brièvement ce qu’est iCloud Drive : vous devez savoir qu’il s’agit d’un service supplémentaire lié à iCloud, un outil de stockage de photos, de vidéos, de sauvegardes et de données proposé nativement par les appareils Apple.
Qu’est ce qu’iCloud Drive ?
Concrètement, iCloud Drive est un service gratuit – dans sa version de base avec 5 Go de stockage – qui permet de stocker des documents en ligne. En outre, il convient de noter que tous les services iCloud peuvent être utilisés depuis les appareils iOS/iPadOS, mais aussi sur les Mac et les PC Windows (dans ce dernier cas, en installant un client spécial) : de cette façon, il est possible d’avoir accès à tous ses fichiers et données depuis n’importe quel appareil, en les ayant toujours synchronisés. Pour plus de détails, lisez la suite.
iCloud Drive, est un service de stockage en cloud (en ligne) d’Apple, qui fait partie de l’écosystème iCloud. Pour l’utiliser et permettre à iCloud de synchroniser en ligne tous les documents qui seront téléchargés sur ce service, la première chose à faire est de s’assurer que vous avez correctement créé un identifiant Apple.
En théorie, vous devriez déjà avoir effectué cette procédure lors de la configuration de votre appareil smartphone, puisque la création d’un identifiant Apple est nécessaire pour l’utilisation d’un iPhone ou d’un iPad. Toutefois, si vous n’avez pas encore d’identifiant Apple, vous pouvez vous référer à notre guide sur la création d’un identifiant Apple, où vous trouverez toutes les informations nécessaires pour effectuer correctement la procédure.
Ensuite, vous devez également avoir activé iCloud et l’entrée iCloud Drive dans les réglages iCloud Drive. Pour le vérifier, allez dans l’application Réglages de iOS/iPadOS (représentée par un symbole d’engrenage), tapez sur votre nom et, sur l’écran suivant, tapez sur iCloud et vérifiez que la bascule est activée sous iCloud Drive. Si ce n’est pas le cas, déplacez la bascule de OFF à ON pour l’activer (vous la verrez devenir verte). Pour plus d’informations sur iCloud, je vous renvoie à mon guide sur l’activation d’iCloud sur l’iPhone, où vous trouverez beaucoup plus d’informations sur le service.
Quelle sont les capacités de stockage d’iCloud ?
Notez toutefois que l’espace de stockage d’iCloud Drive est limité, car iCloud est un service de sauvegarde qui n’offre que 5 Go de stockage gratuit. Vous pouvez toutefois étendre votre plan de stockage iCloud (et donc votre plan de stockage iCloud Drive) à tout moment en souscrivant à iCloud+, la version payante du service.
Pour ce faire, cliquez sur Gérer l’espace dans l’écran iCloud, puis sur l’onglet Changer de plan. Les plans d’achat pour augmenter votre espace de stockage iCloud sont les suivants :
- 50 Go d’espace pour 0,99 euros/mois,
- 200 Go d’espace pour 2,99 euros/mois,
- 2 To d’espace pour 9,99 euros/mois.
Apple One
Il est également possible de souscrire à l’abonnement Apple One qui, pour :
- 16,95 euros/mois, offre 50 Go d’espace iCloud Drive ainsi qu’Apple Music, Apple TV+ et les jeux Apple Arcade,
- 22,95 euros/mois, la version familiale de l’abonnement est disponible avec 200 Go d’espace iCloud Drive et les services inclus dans l’abonnement précédent,
- 31,95 euros/mois, il est possible d’avoir la version Premium, qui inclut iCloud+ avec 2 To d’espace de stockage, les services Apple mentionnés ci-dessus, et Apple Fitness+.
Pour activer Apple One, allez dans Réglages > [Votre nom] > Abonnements > Obtenir Apple One depuis iOS/iPadOS.
Fonctionnement d’iCloud Drive
Maintenant que vous savez ce qu’est iCloud Drive et que vous avez une idée précise de ce que vous pouvez attendre de ce service gratuit d’Apple, il est temps de passer à l’action et de découvrir comment iCloud Drive fonctionne sur plusieurs appareils. Dans les paragraphes suivants, vous découvrirez comment activer et utiliser ce système de stockage en cloud sur iPhone, iPad, PC Windows, Mac et via un navigateur web.
iCloud Drive sur iOS et iPadOS
Une fois iCloud Drive activé, vous pouvez l’utiliser sur votre appareil iOS/iPadOS via l’application par défaut d’Apple, appelée Fichiers. L’application en question devrait déjà être présente dans la mémoire de votre appareil Apple, mais si vous l’avez supprimée par erreur, vous pouvez facilement la réinstaller. Recherchez-la via le moteur de recherche de l’App Store (en appuyant sur l’icône de l’App Store puis sur l’onglet Recherche) et, une fois trouvée, appuyez sur le bouton avec le symbole du nuage pointant vers le bas pour la réinstaller dans la mémoire de votre appareil.
Une fois l’application ouverte, sur son écran principal appelé Parcourir, cliquez sur l’entrée iCloud Drive pour accéder à la section dédiée. Vous y trouverez deux onglets : Récent, qui vous permet d’afficher tous les documents récemment ouverts, et Parcourir, grâce auquel vous pouvez accéder à tous les fichiers téléchargés sur le service de stockage en cloud iCloud Drive.
Cliquez ensuite sur “Parcourir” pour afficher tous les documents que vous avez stockés en ligne. S’ils ne sont pas immédiatement disponibles à la lecture, un symbole de nuage avec une flèche pointée vers le bas apparaîtra sur eux. Tapez ensuite sur le document auquel vous souhaitez accéder pour le télécharger dans la mémoire de votre appareil en quelques secondes. Une fois téléchargé, vous pouvez le consulter en mode hors ligne.
Veuillez noter que lorsque vous ouvrez le document en question, vous pouvez également le partager dans d’autres applications. Pour ce faire, tapez sur le bouton avec le symbole de partage et choisissez vous-même où partager le fichier que vous avez ouvert en tapant sur le bouton d’une application spécifique.
De même, lorsque vous ouvrez des applications telles que Pages, Keynote et une large gamme d’applications pour iPhone et iPad, vous trouverez la possibilité d’enregistrer et d’ouvrir des fichiers à partir d’iCloud Drive.
Comment fonctionne iCloud Drive sous Windows ?
Afficher tous les documents stockés sur iCloud Drive via votre PC Windows est tout à fait possible. Pour ce faire, il faut toutefois installer et configurer le client de bureau iCloud.
Pour le télécharger, si vous disposez d’un PC Windows avec le système d’exploitation Windows 11 ou Windows 10, vous pouvez procéder directement via le Microsoft Store. Sinon, rendez-vous sur cette page du site officiel d’Apple et téléchargez iCloud en cliquant sur le lien “télécharger iCloud pour Windows depuis le site d’Apple” pour lancer le téléchargement.
Une fois le fichier complètement téléchargé, double-cliquez sur l’exécutable pour commencer le processus d’installation du logiciel sur votre PC. En ce qui concerne la configuration, il vous sera demandé de vous connecter : vous devrez alors saisir vos données d’accès, c’est-à-dire votre identifiant Apple préalablement créé.
Une fois connecté, il vous sera alors demandé de cocher les éléments à synchroniser sur votre PC. La mention iCloud Drive apparaît alors sur cet écran. Cliquez alors dessus, puis sur le bouton Appliquer, et attendez que les fichiers soient synchronisés pour que vous puissiez également y accéder sur votre PC. Vous trouverez facilement les fichiers dans la section iCloud Drive, que vous pouvez atteindre en cliquant sur l’icône de l’Explorateur de fichiers, puis en sélectionnant l’entrée de fichier du même nom dans le menu latéral gauche.
Si vous souhaitez également utiliser iCloud sur Windows pour accéder aux photos, au courrier, aux contacts et aux calendriers, aux signets et aux mots de passe de votre appareil mobile sur votre PC, cochez les entrées correspondantes et appuyez à nouveau sur le bouton Appliquer pour enregistrer les modifications. Les données seront ainsi synchronisées sur votre ordinateur et vous pourrez les consulter à tout moment.
Si vous avez activé la synchronisation des médias (Photos) dans le client iCloud du Microsoft Store, grâce à l’intégration du service Apple avec l’application Photos de Windows 11, vous pouvez visualiser les photos et les vidéos de votre compte iCloud, ainsi que les gérer (copier, télécharger ou supprimer).
Fonctionnement d’iCloud Drive sur Mac
Sur les ordinateurs Mac, il n’est pas nécessaire de télécharger le client de bureau iCloud, car le service est déjà présent en mode natif. Pour utiliser iCloud Drive sur un Mac et pouvoir consulter des documents à tout moment, vous devez vous assurer que vous avez activé certains éléments dans vos paramètres iCloud.
Pour ce faire, la première chose à faire est d’aller dans les Préférences Système en cliquant sur l’icône de l’engrenage dans la barre Dock ou le Launchpad de votre Mac, puis, dans le panneau qui s’ouvre, de cliquer sur l’icône Apple ID et ensuite sur l’entrée iCloud (mais il se peut qu’elle s’ouvre directement sur l’écran du panneau relatif au stockage dans le cloud d’Apple).
Cela vous permettra de lancer l’application iCloud sur votre Mac. Veuillez noter qu’il vous sera peut-être demandé de vous connecter à nouveau en utilisant vos données de connexion iCloud (celles que vous avez obtenues après avoir créé votre identifiant Apple). Une fois que vous vous êtes connecté avec succès (et que vous avez éventuellement approuvé l’accès si vous êtes invité à effectuer un contrôle d’accès), vous pourrez accéder aux paramètres de synchronisation iCloud sur votre Mac.
Si vous souhaitez uniquement synchroniser les documents iCloud Drive, cochez la case correspondante. En cliquant sur le bouton Options en regard de l’entrée iCloud Drive, puis sur l’onglet Documents, vous pouvez également choisir les types de documents spécifiques de votre Mac qui seront enregistrés dans le clou (tels que Dossiers et Documents de bureau, Pages, TextEdit, etc.) En tant qu’application iCloud pour Mac, vous pouvez également synchroniser d’autres éléments tels que les photos, le courrier, les contacts, le calendrier, les rappels, etc. Pour confirmer la synchronisation des éléments, il vous suffit de fermer la fenêtre iCloud en appuyant sur le bouton X.
Une fois la synchronisation terminée, vous pouvez accéder à vos documents iCloud Drive sur votre Mac en cliquant sur l’icône du Finder (symbole du smiley), puis sur la rubrique iCloud Drive dans le menu latéral gauche. Vous pourrez ainsi consulter tous les documents que vous avez téléchargés sur le service de stockage en cloud sur votre Mac.
Utilisation d’iCloud Drive via un navigateur
Vous souhaitez accéder aux documents que vous avez téléchargés sur iCloud Drive, mais vous n’avez pas d’ordinateur disponible pour utiliser la version de bureau d’iCloud ? Pas de problème. Le service iCloud Drive peut être utilisé via un navigateur web.
Il vous suffit de vous rendre sur le site officiel d’iCloud, de vous connecter à l’aide de votre identifiant Apple (courriel et mot de passe) et d’appuyer sur le bouton avec le symbole de la flèche pour vous connecter.
Une fois que vous avez accédé à l’écran principal d’iCloud via le web, vous trouverez plusieurs boutons : ils renvoient tous à la version web des outils iCloud concernés. Concrètement, si vous souhaitez afficher tous les fichiers que vous avez stockés dans iCloud Drive, il vous suffit de cliquer sur son icône.
Vous pouvez consulter les fichiers iCloud Drive en ligne en cliquant dessus, mais si vous souhaitez les télécharger sur le PC que vous utilisez, cliquez sur le document, puis sur le bouton Télécharger (symbole d’un petit nuage avec une flèche pointant vers le bas). Vous pouvez également utiliser la version web d’iCloud Drive pour charger des documents en les important via le bouton Charger (symbole d’un petit nuage avec une flèche pointant vers le haut), ou via la méthode plus courante du glisser-déposer.