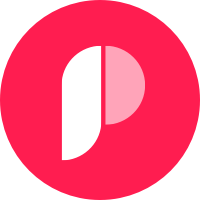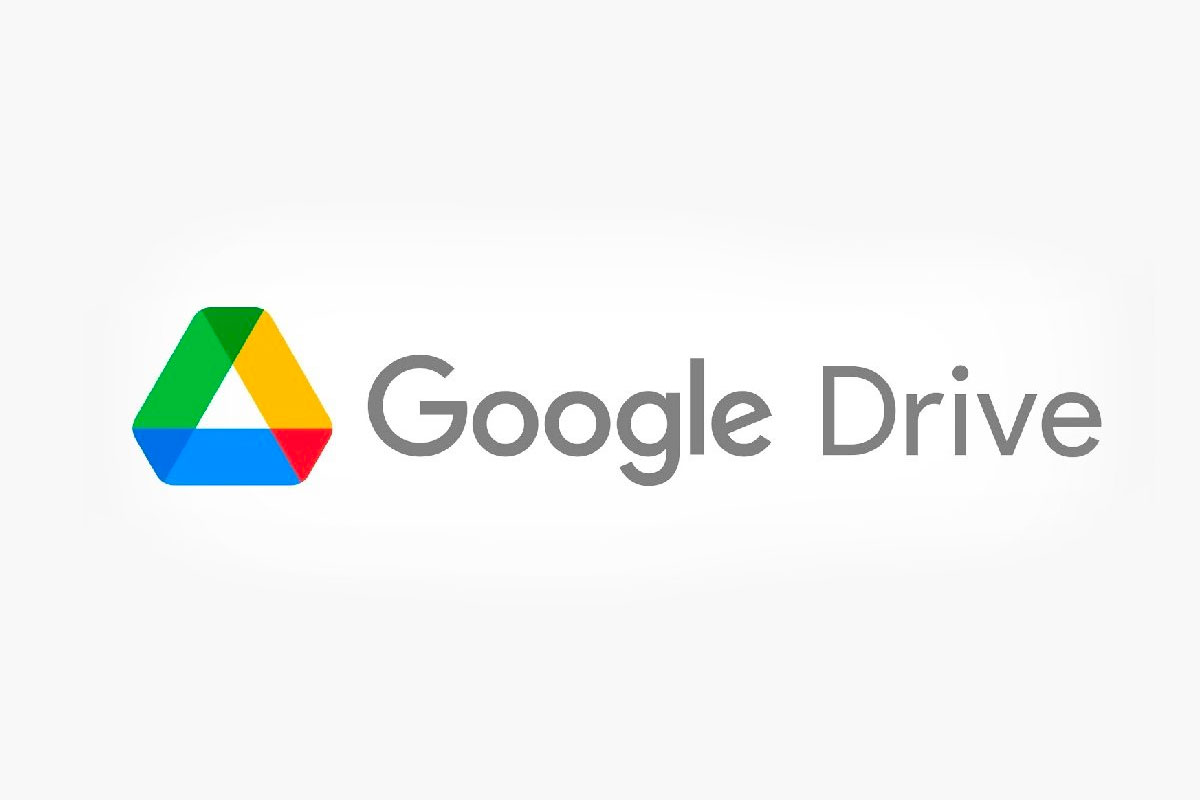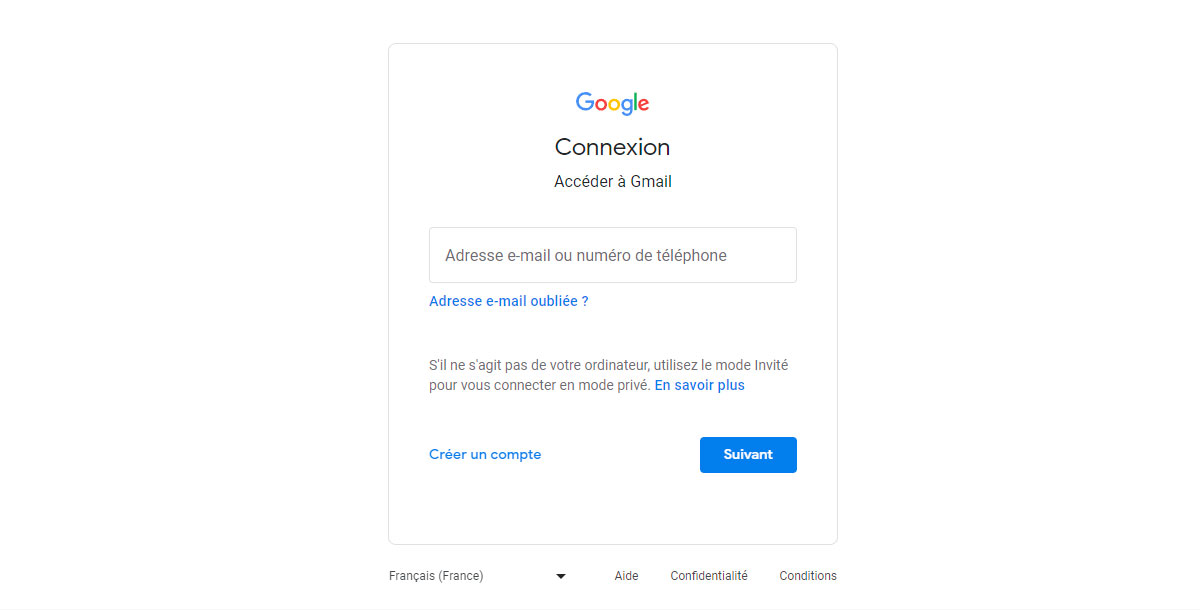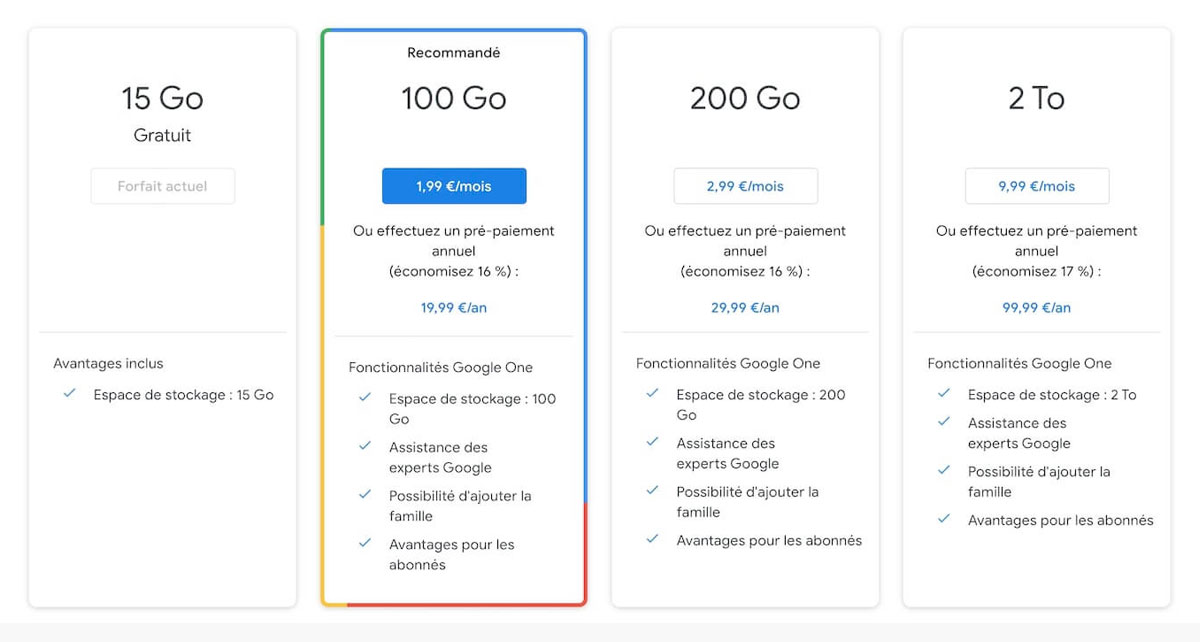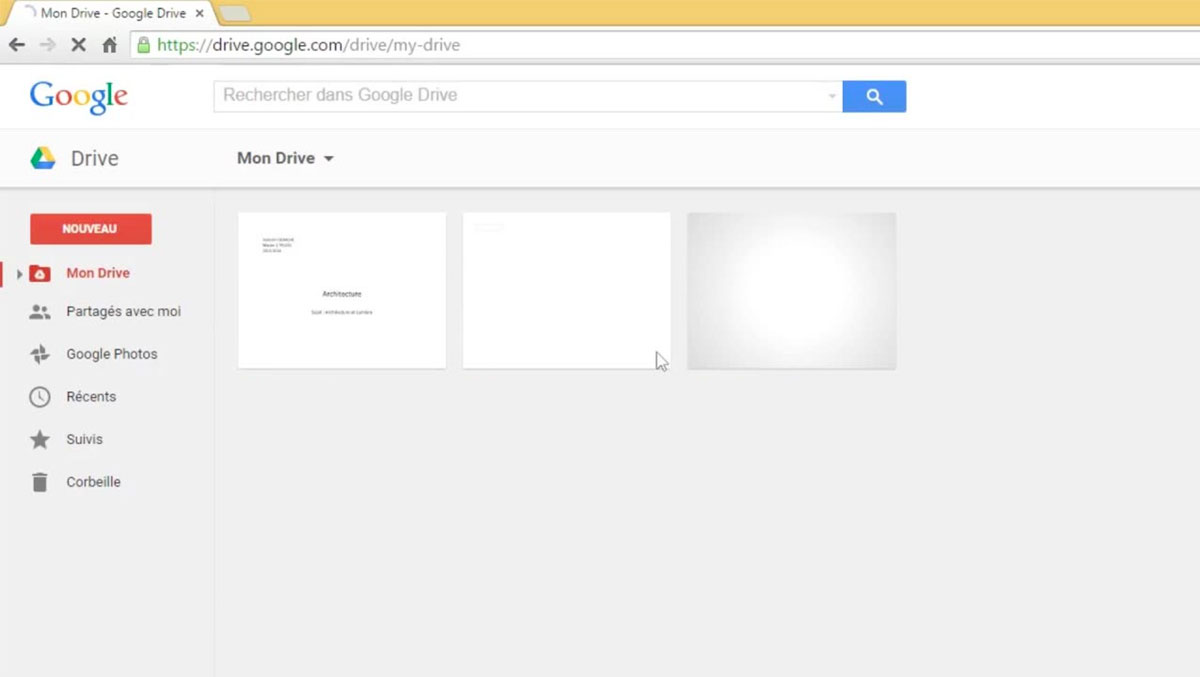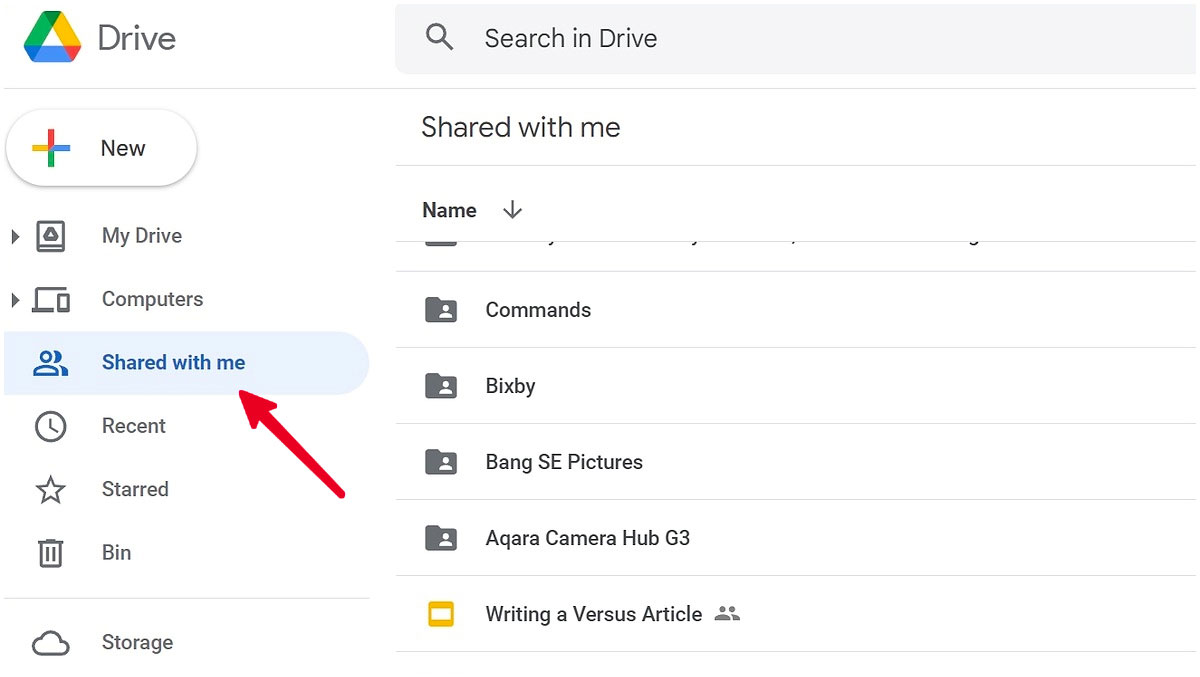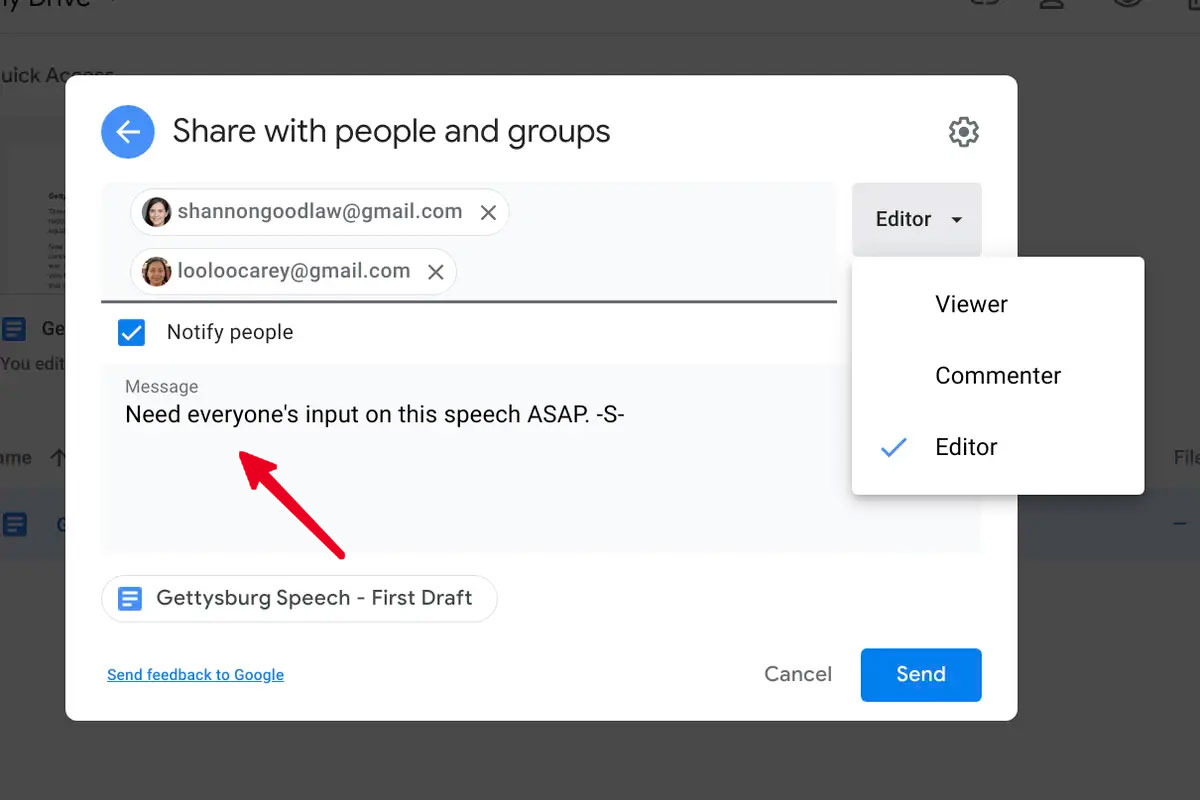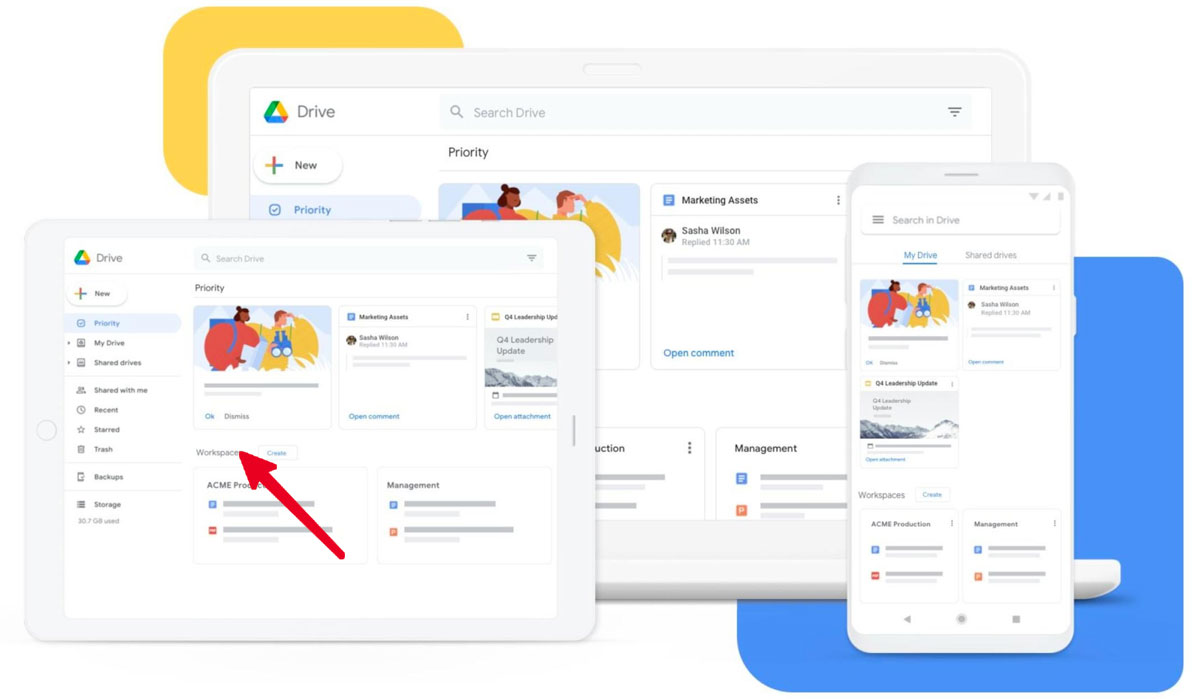Pour effectuer un travail important, vous devez partager des fichiers avec d’autres personnes de votre bureau mais, n’étant pas très familier avec le vaste monde des ordinateurs, vous n’avez aucune idée des outils à utiliser. Vos collègues vous ont suggéré d’utiliser Google Drive, mais c’est la première fois que vous entendez parler de cet outil.
Alors si vous avez cherché sur Internet des informations précises sur ce service de Google, vous avez eu beaucoup de chance de tomber sur mon tutoriel : nous allons vous donner un grand coup de main, en vous expliquant de manière pratique comment fonctionne Google Drive, un service de stockage en cloud bien connu qui vous permet de télécharger des fichiers en ligne pour les partager avec d’autres personnes.
Au cours de ce guide, nous vous expliquerons pas à pas comment utiliser Google Drive pour télécharger et partager des fichiers en ligne et comment télécharger le nouvel outil Google Drive. Ce dernier vous permet de partager des fichiers depuis Google Drive directement à partir de votre ordinateur. Pour être complet, nous vous expliquerons également comment utiliser Google Drive sur les appareils mobiles Android et iOS, car l’application du même nom est disponible pour les smartphones et les tablettes. Bonne lecture !
Création d’un compte Google : la première étape
La première chose à savoir est que pour utiliser Google Drive, vous devez créer un compte Google. Cette procédure préliminaire est indispensable pour utiliser le service de stockage en cloud développé par la société de Mountain View.
Au cas où vous n’auriez pas encore effectué cette procédure préliminaire, vous vous expliquons comment faire. Notez également que la création d’un compte Google vous sera utile par la suite, car vous pourrez également utiliser le compte créé pour accéder à tous les autres services Google tels que Gmail et YouTube, par exemple.
Pour créer un compte Google, vous devez vous rendre sur le site officiel de Google et cliquer sur l’élément Connexion situé dans le coin supérieur droit. Sur la page qui s’ouvre, cliquez sur Créer un compte et, dans le menu qui s’ouvre, cliquez sur l’option Pour moi. À ce stade, vous devrez remplir le formulaire qui vous sera proposé et suivre les instructions qui s’afficheront à l’écran afin de mener à bien le processus de création d’un compte Google. Si vous avez besoin d’instructions détaillées sur la marche à suivre, nous vous recommandons de lire notre tutoriel sur la création d’un compte Google.
Si, en revanche, vous disposez déjà d’un compte Google, vous pouvez passer directement à l’étape suivante, où nous décrirons en détail le fonctionnement de Google Drive. Plus précisément, nous décrirons comment utiliser ce service de stockage en cloud via le web et comment vous pourrez éventuellement l’utiliser sur les appareils mobiles Android et iOS/iPadOS.
Fonctionnement de Google Drive
Comme nous l’avons mentionné dans les premières lignes de ce billet, Google Drive est un système de stockage en cloud qui vous permet de stocker et de partager vos documents avec d’autres personnes. L’espace de stockage gratuit est de 15 Go, mais il est réparti entre trois services Google différents : Drive, Gmail et Google Photos. Si cet espace n’est pas suffisant, vous pouvez en acheter davantage en souscrivant, via Google One, à l’un des forfaits ci-dessous.
- 100 Go pour 1,99 €/mois ou 19,99 €/an
- 200 Go pour 2,99 €/mois ou 29,99 €/an
- 2 To pour 9,99 €/mois ou 99,99 €/an
- 5 To pour 24,99 €/mois ou 249,99 €/an
- 10 To pour 49,99 €/mois
- 20 To pour 99,99 €/mois
- 30To pour 149,99 €/mois
Plus l’abonnement est élevé, plus il est assorti de services tels que la possibilité de créer un groupe familial, l’accès à l’assistance des experts de Google, le VPN pour Android et d’autres avantages exclusifs. Ceci étant dit, passons au fonctionnement concret de Google Drive.
Comment accéder à Google Drive ?
En ce qui concerne le fonctionnement pratique de Google Drive, voyons d’abord comment utiliser ce service sur le web via le navigateur que vous utilisez pour naviguer sur internet. Pour accéder à Google Drive et commencer à l’utiliser, vous devez d’abord vous rendre sur la page d’accueil du service : une fois que vous y êtes, cliquez sur le bouton Aller à Drive pour vous connecter au service via le compte Google que vous avez préalablement créé.
Ensuite, lorsque vous y êtes invité, saisissez les données de connexion (e-mail et mot de passe) liées à votre compte Google ; il ne vous reste plus qu’à attendre que le service se connecte. C’est fait ? C’est très bien. Voyons maintenant les outils proposés par Google Drive.
Si c’est la première fois que vous utilisez Google Drive, un court écran de tutoriel s’affichera lors de votre connexion pour vous expliquer quelques détails techniques. L’utilité de Google Drive réside dans le fait que vous pouvez y télécharger des fichiers afin de créer des copies de sauvegarde accessibles en ligne depuis n’importe quel ordinateur, et que vous pouvez également créer des dossiers pour regrouper plusieurs éléments. Enfin, tous les fichiers téléchargés peuvent être partagés très facilement avec d’autres utilisateurs. Une fois le tutoriel terminé, cliquez sur le bouton “Go to Drive” pour continuer.
Comment télécharger des fichiers et des dossiers avec Google Drive ?
Une fois que nous avons une compréhension générale des caractéristiques techniques du service, examinons le premier outil utile de Google Drive : le service de téléchargement de fichiers et de dossiers.
Pour partager des fichiers avec Google Drive, la première chose à faire est de cliquer sur le bouton Nouveau (ou sur l’étiquette Mon Drive) dans le coin supérieur gauche. À ce stade, vous avez le choix entre le bouton Dossier (pour créer un nouveau dossier sur Google Drive), le bouton Téléchargement de fichier (pour télécharger un fichier de votre ordinateur vers Google Drive) et le bouton Téléchargement de dossier (pour télécharger directement un dossier de fichiers à stocker sur Google Drive).
Vous pouvez également créer de nouveaux documents en cliquant sur l’une des autres options proposées, telles que : Google Docs, Google Sheets, Google Presentation ou Google Forms. En cliquant sur Autre, vous pouvez visualiser d’autres outils mis à disposition par Google, tels que Dessins, Mes cartes, etc.
Sélectionnez ensuite l’option souhaitée en fonction de ce que vous avez à faire (par exemple, Téléchargement de fichier ou Téléchargement de dossier) et attendez que le fichier ou le dossier soit téléchargé vers Google Drive. Pour télécharger des fichiers ou des dossiers avec Google Drive, vous pouvez également utiliser la fonction “glisser-déposer”, qui consiste à cliquer sur un fichier depuis votre ordinateur, puis à le glisser-déposer dans la zone centrale de Google Drive que vous avez ouverte via votre navigateur web.
Au cours de cette étape, vous pourrez voir la progression de la procédure dans la boîte ouverte à droite de l’écran, ci-dessous. Lorsque le fichier (ou le dossier) a été correctement chargé, vous pouvez non seulement le voir dans le volet susmentionné, mais il apparaît également dans la section principale de Google Drive, c’est-à-dire celle qui s’appelle My Drive.
Comment partager des fichiers et des dossiers avec Google Drive ?
Une fois que vous avez téléchargé un fichier ou un dossier de fichiers sur Google Drive, vous pouvez le partager avec d’autres utilisateurs. Cette opération est très simple, et nous l’expliquons ci-dessous.
Localisez le contenu que vous avez téléchargé sur Google Drive et que vous souhaitez partager, puis cliquez dessus avec le bouton droit de la souris pour ouvrir le menu contenant les options de partage de Google Drive.
Pour partager le fichier en question, cliquez sur l’élément Partager (symbole du petit bonhomme). Dans l’écran qui s’ouvre, saisissez le nom ou l’adresse e-mail de la personne à qui vous souhaitez partager le fichier en question. Saisissez ensuite ces informations dans le champ de texte Personnes de l’écran Partager avec des personnes ou des groupes, puis cliquez sur le bouton Terminer pour confirmer.
Une fois cette opération effectuée, un autre panneau s’ouvre, dans lequel vous pouvez modifier les options de partage : si vous cliquez sur le bouton intitulé Éditeur, vous pouvez choisir si la ou les personnes avec lesquelles vous allez partager les fichiers peuvent apporter des modifications (Éditeur), ou si vous souhaitez qu’elles puissent uniquement commenter (Commentateur) ou uniquement visualiser (Visualisateur).
Pour plus d’options afin de personnaliser les fichiers que vous partagez, cliquez sur l’icône en forme de roue dentée dans le coin supérieur droit. Vous disposez de quelques outils supplémentaires, que vous pouvez consulter sous Paramètres du propriétaire. Vous pouvez notamment cocher les éléments suivants : les éditeurs peuvent modifier les autorisations et partager et/ou les spectateurs et commentateurs peuvent voir l’option de téléchargement, d’impression et de copie pour restreindre les actions particulières qui peuvent être effectuées dans le fichier que vous êtes sur le point de partager.
Une fois que vous avez terminé, cochez ou non l’option Envoyer des notifications, puis, si vous le souhaitez, joignez un message au document que vous vous apprêtez à partager en le saisissant dans le champ de texte approprié. Pour conclure et confirmer vos choix, appuyez sur le bouton Envoyer. Notez toutefois que les personnes avec lesquelles vous avez partagé le fichier dans Google Drive ne pourront le consulter et éventuellement le modifier que si elles se connectent au service de stockage en cloud via leur compte Google.
Partage de documents
Vous souhaitez partager un fichier avec Google Drive, mais vos collègues n’ont pas de compte Google ? Ne vous inquiétez pas, tout n’est pas perdu. Cliquez à nouveau sur le bouton permettant de partager le fichier en suivant les étapes décrites dans les lignes précédentes et, dans l’écran Partager avec des personnes ou des groupes, cliquez n’importe où dans la case intitulée Copier le lien. Cliquez ensuite sur le bouton Avec restrictions et, dans le menu qui s’affiche, cliquez sur l’élément Toute personne ayant le lien. Choisissez ensuite de définir les destinataires comme éditeurs, commentateurs ou spectateurs en cliquant sur le bouton approprié et en sélectionnant l’entrée adéquate dans le menu déroulant.
Il ne vous reste plus qu’à cliquer sur copier le lien pour le copier dans le presse-papiers et l’envoyer aux personnes avec lesquelles vous souhaitez le partager. Ainsi, toute personne en possession de ce lien pourra visualiser le fichier et éventuellement le modifier ou le télécharger. Tous les fichiers et dossiers partagés seront visibles dans l’écran principal de Google Drive (Mes lecteurs), mais seront également disponibles dans la section Partagés avec moi que vous trouverez dans la barre latérale de Google Drive.
Fonctionnement de Google Drive pour les photos
Différents types de documents et de fichiers, d’extensions et de types différents, peuvent être stockés sur Google Drive. Parmi ceux-ci, rien ne vous empêche d’utiliser le service pour télécharger des photos individuelles ou des dossiers contenant vos propres photos, en utilisant les mêmes méthodes que celles décrites ci-dessus dans la section relative au téléchargement de fichiers et de dossiers sur Google Drive et les informations complémentaires de mon guide spécial sur l’enregistrement de photos sur Google Drive.
Toutefois, Google propose un service entièrement dédié au stockage de photos et de vidéos, appelé Google Photos, qui est précisément utile à cette fin. L’espace de stockage gratuit de Google Drive, comme indiqué précédemment, est réparti entre ces deux services et Gmail. Pour en savoir plus sur le fonctionnement de Google Photos, consultez mes guides sur le fonctionnement de Google Photos et sur l’enregistrement de photos sur Google.
Fonctionnement de Google Drive sur un PC
Si vous souhaitez en savoir plus sur le fonctionnement de Google Drive pour PC, l’application qui vous permet de partager des fichiers avec le cloud de Google directement depuis votre ordinateur, prenez quelques minutes pour lire cette partie du tutoriel.
Google Drive pour PC est un outil très utile qui vous permet de synchroniser tous les fichiers de votre PC en ligne ; pour l’utiliser, vous devez vous connecter à cette page Web et cliquer sur le bouton Télécharger Drive pour Desktop.
Une fois téléchargé, sous Windows, exécutez le fichier en cliquant dessus. Cliquez ensuite sur Oui si vous êtes invité à lancer le programme d’installation. Cochez les cases relatives à l’ajout de raccourcis de bureau, puis cliquez sur le bouton Installer. Sur Mac, double-cliquez sur le fichier .dmg, puis sur le fichier .pkg. Dans l’écran qui s’affiche, appuyez sur Continuer (deux fois de suite), puis sur Installer, saisissez le mot de passe de votre Mac et appuyez sur le bouton Installer maintenant.
Une fois cette opération effectuée, connectez-vous avec votre compte Google sur l’écran qui s’affiche, puis cliquez sur l’icône Google Drive qui se trouve en bas à droite de la barre d’applications sous Windows ou en haut à droite de la barre de menus sous macOS. Dans le volet qui s’affiche, cliquez sur l’icône en forme d’engrenage, puis sur Préférences pour configurer Google Drive.
Dans l’onglet Mon ordinateur portable/Mon MacBook, vous pouvez ajouter un ou plusieurs dossiers de votre ordinateur à synchroniser automatiquement avec le cloud Google Drive. Dans l’onglet Google Drive, vous pouvez choisir de diffuser les fichiers en continu sans stocker les données sur votre PC (Stream files) ou de conserver une copie des données à la fois sur votre PC et sur Google Drive (Mirror files).
L’explorateur de fichiers de Windows ou le Finder de macOS vous permet d’accéder au dossier Google Drive, dans lequel vous pouvez voir toutes les données stockées dans le cloud et télécharger de nouvelles données, simplement en les déplaçant dans ce dossier.
Comment partager des fichiers avec Google Drive pour PC ?
Maintenant que vous avez configuré Google Drive sur votre PC ou votre Mac, nous allons vous expliquer comment fonctionne l’application Google Drive en ce qui concerne le partage de fichiers sur Windows et Mac. Depuis Windows, cliquez sur l’Explorateur Windows et cliquez sur Google Drive dans la barre latérale.
Maintenant que vous voyez tous les fichiers sur Google Drive, vous pouvez glisser-déposer le fichier de votre PC dans la fenêtre Explorateur > Google Drive que vous avez ouverte. Une fois le fichier chargé dans le dossier Cloud, cliquez dessus avec le bouton droit de la souris. Choisissez ensuite l’élément Partager avec Google Drive, puis saisissez l’adresse électronique de l’utilisateur avec lequel vous souhaitez partager le fichier, ou obtenez le lien public vers celui-ci via la boîte de dialogue de partage de Google Drive.
Sur un Mac, pour accéder au dossier Google Drive dans lequel vous pouvez télécharger et partager des fichiers, cliquez sur l’icône Finder dans le Dock, puis sur Google Drive dans la barre latérale gauche de la fenêtre qui s’affiche, en suivant les mêmes procédures que pour Windows.
Google Drive sur smartphone ou tablette
Outre le web et le PC, Google Drive peut également être utilisé sur des appareils mobiles tels que les smartphones et les tablettes, ce qui vous permet d’avoir toujours avec vous les documents importants qui y sont stockés. Dans les paragraphes suivants, vous découvrirez comment utiliser les applications Google Drive pour Android et iOS/iPadOS.
Fonctionnement de Google Drive sur Android
Vous pouvez également utiliser Google Drive sur votre smartphone ou tablette Android en téléchargeant l’application depuis le Google PlayStore. Il n’est d’ailleurs pas exclu que l’application soit livrée d’origine sur votre smartphone ou votre tablette, car de nombreux appareils intègrent l’ensemble de la G-Suite.
Quoi qu’il en soit, son fonctionnement est presque identique à celui de la version web et de la version de bureau : vous pouvez télécharger des fichiers et des dossiers, les visualiser, en modifier le contenu, créer des documents et faire bien plus encore. Pour partager un fichier avec Google Drive via l’application Android, vous devez appuyer sur le fichier à partager, puis sur l’icône avec le symbole à trois points en haut.
Une fois cette opération effectuée, tapez sur Ajouter des personnes dans le menu qui s’affiche, puis choisissez les personnes avec lesquelles vous souhaitez partager le fichier. Vous pouvez également rendre le fichier accessible à tous en cliquant sur l’élément Obtenir un lien.
Une fois cette étape franchie, il ne vous reste plus qu’à suivre les instructions que nous vous avons données précédemment pour la version web du service afin de profiter des autres fonctionnalités de Google Drive.
Fonctionnement de Google Drive sur iPhone
Le fonctionnement de Google Drive sur les appareils Apple, tels que l’iPhone et l’iPad, diffère légèrement de celui de la version web du service. Dans ce cas, vous devez vous procurer l’application Google Drive pour iOS/iPadOS disponible dans l’App Store : téléchargez-la sur votre appareil en lançant la boutique numérique, en cliquant sur l’onglet Recherche, en tapant “Google Drive” dans la barre de recherche en haut de l’écran et, une fois trouvée, en appuyant sur le bouton “Obtenir“. Confirmez ensuite ce que vous avez fait via Face ID, Touch ID ou un code et appuyez enfin sur le bouton Ouvrir.
Une fois dans l’application, connectez-vous à l’aide des identifiants de votre compte Google pour vous retrouver sur l’écran principal de votre système de stockage, grâce auquel vous pouvez voir vos documents enregistrés dans le stockage en cloud. Pour partager un document, en revanche, il vous suffit de cliquer sur l’icône à trois points située à côté et, dans le menu qui s’affiche, de cliquer sur l’élément Partager, puis de sélectionner les contacts souhaités et leur rôle parmi Éditeur, Commentateur ou Visualisateur. C’est simple, non ?