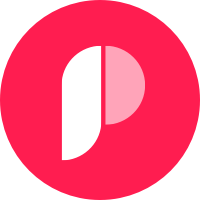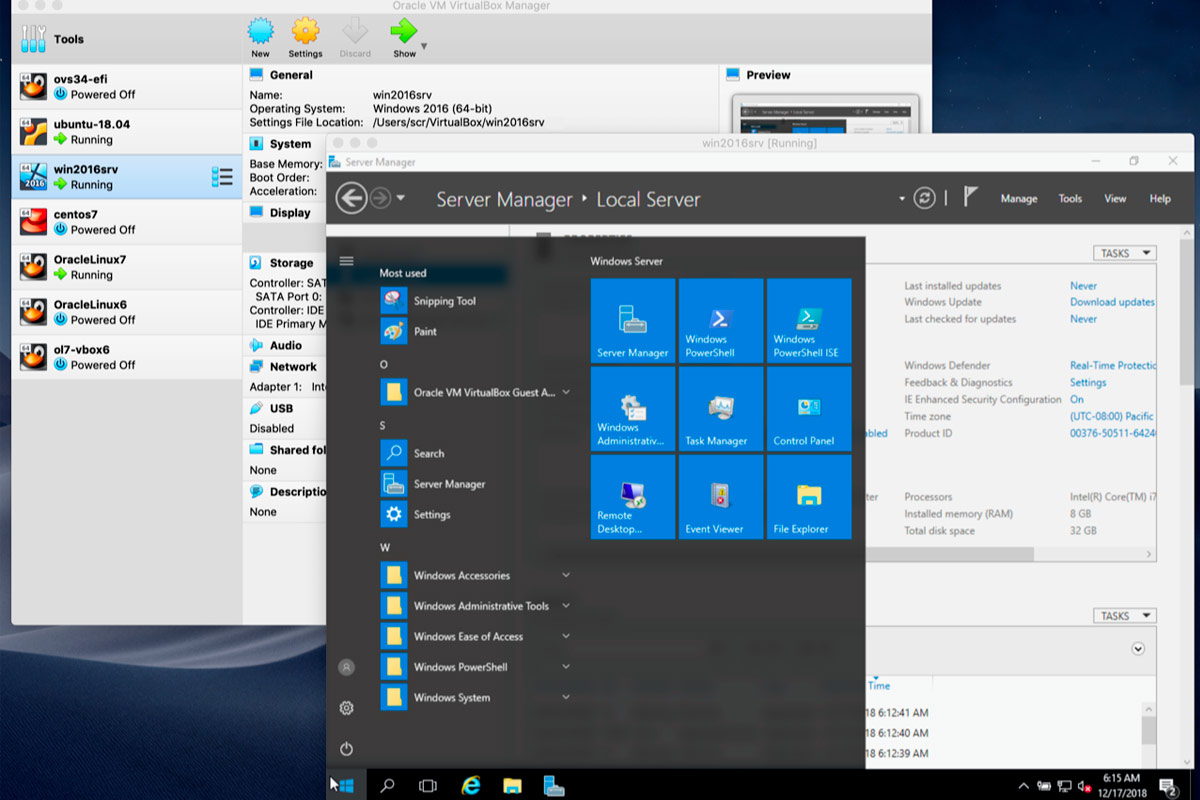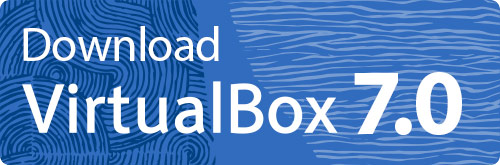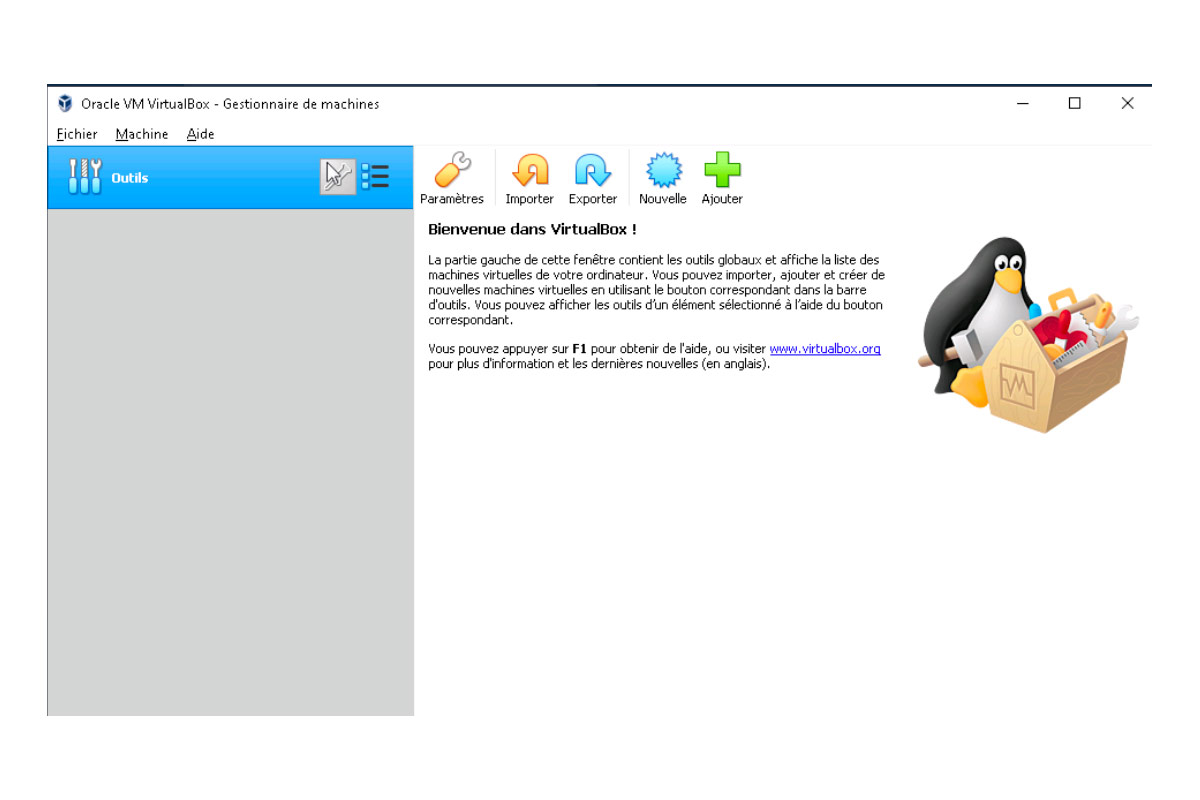L’idée de devoir installer macOS sur un PC Windows pourrait rebuter les utilisateurs moins expérimentés, qui sont déjà prêts à mettre les mains dans les cheveux face à des instructions indéchiffrables et des étapes compliquées. En réalité, bien qu’il s’agisse d’une procédure compliquée, elle n’a rien d’impossible, et dans ce guide, nous allons essayer d’aider tout le monde à y parvenir.
Il convient de souligner qu’il ne s’agit pas d’une procédure sans risque, ne la prenez donc pas à la légère et ne l’abordez que lorsque vous disposez de suffisamment de temps libre pour rester concentré du début à la fin.
Pour commencer
L’installation de macOS ne peut pas être effectuée sur tous les ordinateurs équipés du système d’exploitation Windows 10. Il existe, en effet, des exigences minimales à respecter : si vous ne réussissez pas le test de la section suivante, vous ne pourrez pas installer macOS sur des PC Windows.
Tout d’abord, l’ordinateur doit disposer de la dernière version du système d’exploitation fabriqué par Microsoft, c’est-à-dire Windows 10 (64 bits). La deuxième exigence de base concerne la quantité de RAM : 8 à 12 Go sont nécessaires. L’autre chiffre important à prendre en compte est la mémoire de la carte vidéo, qui doit être de 2 Go.
Pour résumer, les conditions d’installation sont donc les suivantes :
- Windows 10 (64 bits)
- 8 GO DE RAM
- Carte vidéo de 2 Go
En ce qui concerne la mémoire interne de l’ordinateur, en revanche, il n’y a pas d’indication précise. Comme nous le verrons plus tard, dans la section consacrée à la création de la machine virtuelle capable de simuler le démarrage de macOS dans un environnement Windows, il sera nécessaire de télécharger un fichier de 6 Go (cela passe à près de 10 Go une fois le fichier .rar extrait dans un nouveau dossier). Nous vous recommandons donc de libérer suffisamment d’espace sur votre disque dur pour accueillir l’image disque, qui est essentielle pour la procédure.
Attention, pratique interdite !
Contrairement à la voie inverse, c’est-à-dire l’installation de Windows sur Mac (Apple a produit un guide officiel sur le sujet, ainsi que la fonction Boot Camp), l’installation de macOS sur des PC Windows est une pratique interdite par l’entreprise américaine, comme on peut le lire dans les conditions d’utilisation du système d’exploitation d’Apple : “Les concessions énoncées dans la présente licence ne vous permettent pas, et vous vous engagez à ne pas, installer, utiliser ou exécuter le logiciel Apple sur un ordinateur de marque autre qu’Apple, ou permettre à d’autres de le faire.”
Traduction : “Les accords énoncés dans la présente licence ne vous permettent pas d’installer, d’utiliser ou d’exécuter le logiciel Apple sur un ordinateur qui n’est pas de marque Apple, ou de permettre à d’autres de le faire.”
Ce qui suit est destiné à décrire une pratique largement utilisée aux États-Unis, et n’a donc pas pour but d’encourager l’installation de macOS sur des ordinateurs utilisant un système d’exploitation différent. Au contraire, nous encourageons toute personne souhaitant tester l’expérience du bureau Apple à se rendre dans un Apple Store ou un revendeur agréé.
Installer macOS sur des PC Windows avec VirtualBox
Après cette nécessaire introduction, nous pouvons enfin passer au cœur de notre guide, à savoir comment installer macOS sur des PC Windows avec VirtualBox, un logiciel capable de créer un environnement virtuel dans lequel exécuter un système d’exploitation autre que celui fourni par le fabricant de l’appareil.
En plus de macOS, VirtualBox prend également en charge les systèmes d’exploitation Windows et Linux. Le programme permet également l’utilisation simultanée de deux OS (systèmes d’exploitation) différents, par exemple macOS et Windows ou Linux et Windows, grâce à l’utilisation de “windows”. En fait, une fois lancé sur un ordinateur doté d’un système d’exploitation Windows, macOS s’exécutera dans une fenêtre, donnant à l’utilisateur la possibilité de passer au système d’exploitation de base à tout moment, simplement en changeant d’écran.
Suivent des instructions sur le téléchargement du programme, la création de la machine virtuelle à l’aide de l’image disque et l’optimisation requise pour que macOS fonctionne de manière stable sur un ordinateur basé sur Windows.
Télécharger VirtualBox
Vous pouvez télécharger VirtualBox sur le site officiel du programme en cliquant sur ce lien. Sur la page qui s’ouvre, vous devez sélectionner le lien Windows hosts, situé dans la section des binaires de VirtualBox. Cette opération peut prendre plusieurs minutes, car le fichier VirtualBox-X-Win.exe pèse plus de 200 Mo. Cela dépend en grande partie de la vitesse de la connexion Internet dont vous disposez chez vous.
Une fois que vous avez terminé le téléchargement du fichier exécutable, le système lance automatiquement l’installation du programme. Sur le premier écran, appelé Bienvenue dans l’assistant d’installation de Oracle VM VirtualBox, vous devez cliquer sur le bouton Suivant, puis répéter ce choix deux autres fois. Sur le quatrième écran, l’avertissement Interfaces réseau apparaît, vous avertissant que, si vous poursuivez l’installation, la connexion réseau sera rétablie : là encore, vous allez de l’avant en cliquant sur le bouton Oui, après quoi vous sélectionnez Installer.
Après quelques secondes, la fenêtre de contrôle du compte utilisateur apparaît, demandant au propriétaire de l’ordinateur s’il souhaite autoriser l’application à apporter des modifications à l’appareil : acceptez, saisissez le mot de passe ou le code PIN, puis cliquez sur le bouton Oui. Au cours de l’assistant d’installation, il se peut que l’avertissement concernant la sécurité du programme apparaisse à nouveau : votre choix est d’appuyer sur le bouton Installer. Lorsque le processus est enfin terminé, sélectionnez la commande Terminer.
Télécharger une image disque
La deuxième étape consiste à télécharger une image disque d’une version récente de macOS. Si vous possédez déjà un Mac, il vous suffit de télécharger la version du système d’exploitation d’Apple depuis le Mac App Store (à ce lien, par exemple, vous pouvez télécharger macOS Mojave).
Si, comme c’est probable, vous ne possédez pas de Mac, vous pouvez télécharger une image macOS en cliquant ici. Sur la page qui s’ouvre, cliquez sur le bouton vert Télécharger (version macOS High Sierra). En raison de la taille importante du fichier (6 Go), il se peut que vous deviez attendre jusqu’à plus d’une heure avant que le téléchargement ne soit terminé.
Lorsque le système a fini de télécharger l’archive .rar, ouvrez-la avec un programme tel que WinRAR et transférez le fichier portant l’extension .vmdf (Virtual Machine Disk Format) dans un dossier séparé.
Démarrez maintenant VirtualBox et sélectionnez le bouton Nouveau pour créer une machine virtuelle. Dans la fenêtre qui s’ouvre, tapez le nom que nous souhaitons lui attribuer dans le champ situé à côté de la rubrique Nom, laissez le dossier sélectionné automatiquement par le programme, et sélectionnez les entrées macOS X et macOS 10.13 High Sierra (64 bit) pour les options Type et Version respectivement. Lorsque nous avons terminé, nous cliquons sur le bouton Suivant.
VirtualBox, sur la base des caractéristiques de l’ordinateur, reconnaît automatiquement la mémoire RAM à attribuer à la machine virtuelle. Pour simplifier, le programme attribue exactement la moitié des ressources totales de l’ordinateur à la machine virtuelle que vous allez créer.
Le premier écran, intitulé Taille de la mémoire, vous permet de choisir la quantité de RAM à allouer à la machine virtuelle (4 Go recommandés). Dans la deuxième fenêtre, après avoir cliqué sur le bouton Suivant, VirtualBox nous demande d’ajouter un disque dur virtuel à la nouvelle machine. Nous procédons comme suit : ajoutez la coche à côté de Utiliser un fichier de disque dur virtuel existant, sélectionnez l’icône de dossier à côté, puis cliquez sur le bouton Ajouter, double-cliquez sur le fichier .vmdk précédemment extrait du dossier .rar, et enfin cliquez sur le bouton Créer.
Optimisation
Le moment est venu d’optimiser la machine virtuelle. Revenons à l’écran principal de VirtualBox et cliquez à droite sur l’icône de la machine virtuelle que nous venons de créer, en sélectionnant l’élément Paramètres. Nous cliquons maintenant sur la section Système dans la colonne de gauche, ajoutons la coche à côté de l’option EFI dans le champ Carte mère, et dans le champ Processeur, sélectionnons CPU 2. Nous allons ensuite dans l’onglet Affichage et augmentons la mémoire vidéo à 128 Mo. Nous cliquons ensuite sur le bouton OK pour enregistrer les modifications apportées.
Il ne reste plus qu’à ajouter les lignes de code suivantes dans le programme Command Prompt :
- cd “C:\Program Files\Oracle\VirtualBox\”.
- VBoxManage.exe modifyvm “Nom de la machine virtuelle MacOS” -cpuidset 00000001 000106e5 00100800 0098e3fd bfebfbff
- VBoxManage setextradata “Nom machine virtuelle macOS” “VBoxInternal/Devices/efi/0/Config/DmiSystemProduct” “iMac11.3”
- VBoxManage setextradata “Nom de la machine virtuelle macOS” “VBoxInternal/Devices/efi/0/Config/DmiSystemVersion” “1.0”
- VBoxManage setextradata “Nom de la machine virtuelle macOS” “VBoxInternal/Devices/efi/0/Config/DmiBoardProduct” “Iloveapple”
- VBoxManage setextradata “Nom de la machine virtuelle MacOS” “VBoxInternal/Devices/smc/0/Config/DeviceKey” “(c)AppleComputerInc”
- VBoxManage setextradata “Nom de la machine virtuelle MacOS” “VBoxInternal/Devices/smc/0/Config/GetKeyFromRealSMC” 1
Pour lancer l’Invite de commande, il suffit de taper le mot cmd dans le champ Taper ici pour rechercher (barre de recherche à côté de l’icône Démarrer de Windows) et de sélectionner l’entrée Invite de commande sous la section Meilleure correspondance.
À ce stade, la machine virtuelle est enfin prête. Pour tester l’installation de macOS sur un PC Windows, il suffit de sélectionner la machine que nous avons créée et de cliquer sur le bouton Démarrer dans l’écran principal du programme VirtualBox.
La première fois peut prendre plusieurs minutes, mais si nous sommes patients, nous pourrons découvrir toutes les principales fonctionnalités du système d’exploitation d’Apple sur notre ordinateur.
Limites et problèmes
Important : même si l’installation de macOS sur un PC Windows est réussie, cela ne signifie pas que l’on aura une expérience identique à celle dont bénéficient les propriétaires d’un iMac ou d’un MacBook. Les limitations incluent l’impossibilité de lancer le partage de fichiers et de modifier la résolution par défaut définie via VirtualBox. Nous ne pourrons pas non plus utiliser toutes ces applications qui reposent essentiellement sur des graphiques.
En outre, lors de l’utilisation de macOS sur un PC, des ralentissements fréquents du système et des erreurs soudaines se produisent, ce qui nuit à la convivialité de l’ordinateur et, par conséquent, à l’expérience de l’utilisateur.