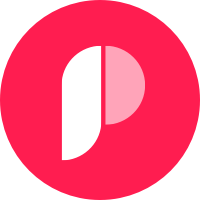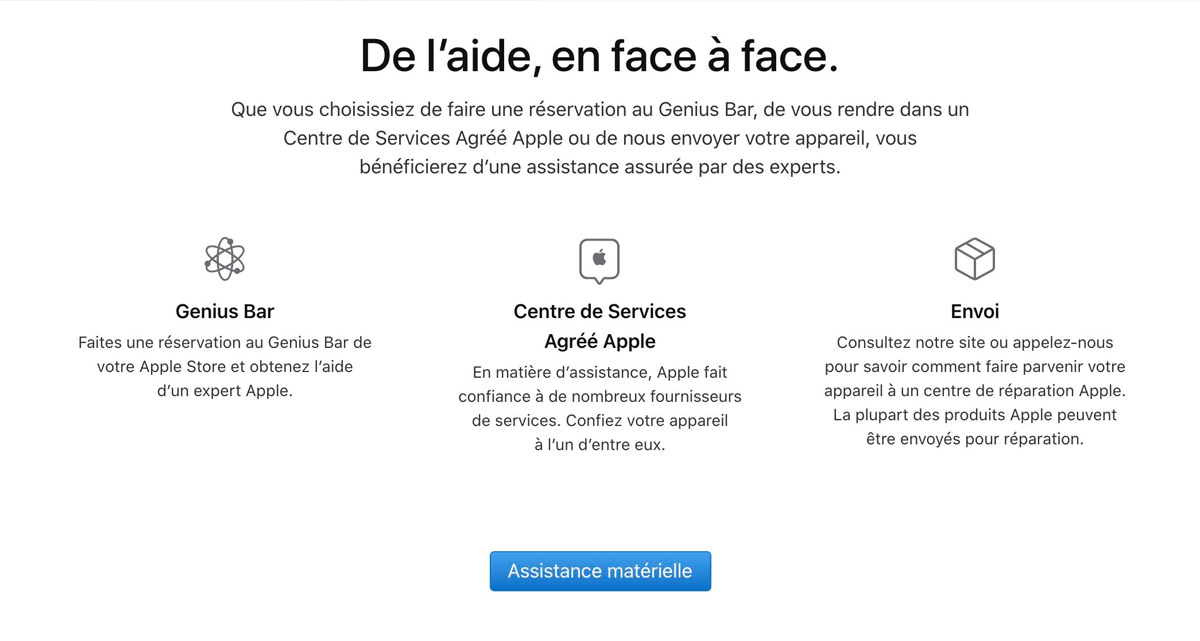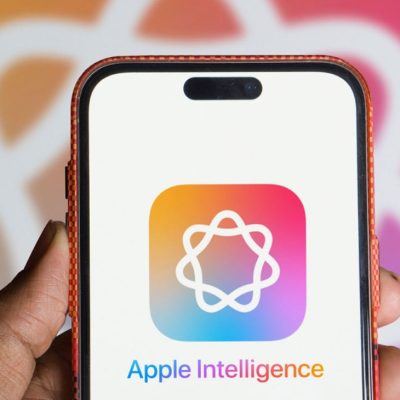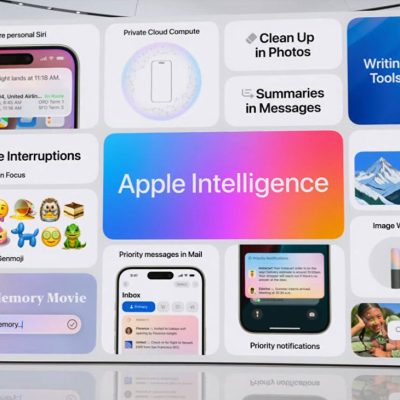Vous souhaitez obtenir des conseils lors de l’achat d’un produit Apple et prendre rendez-vous dans un Apple Store ? Vous devez faire réparer votre iPhone, mais vous ne savez pas comment vous y prendre ? Si la réponse à au moins une de ces questions est oui, mais que vous ne savez pas comment procéder pour réussir, n’ayez crainte : vous êtes au bon endroit au bon moment !
Dans le guide d’aujourd’hui, nous allons vous expliquer comment prendre rendez-vous avec Apple et vous donner toutes les informations dont vous avez besoin pour réussir. Tout d’abord, nous vous dévoilerons la procédure détaillée pour réserver une session d’achat dans un Apple Store et recevoir les conseils d’un employé. Ensuite, vous trouverez également des instructions sur la manière de prendre rendez-vous pour obtenir de l’aide pour un produit Apple, ainsi que sur la manière de s’inscrire aux événements qui sont constamment organisés dans les Apple Stores.
Installez-vous confortablement, prenez cinq minutes de temps libre et consacrez-vous à la lecture de ce guide. Si vous suivez attentivement les instructions et que vous essayez de les mettre en pratique, vous verrez que prendre un rendez-vous chez Apple sera un jeu d’enfant.
Apple et les Genius Bar
Avant d’aborder ce tutoriel et d’expliquer comment prendre rendez-vous avec Apple, il peut être utile de savoir quels types de rendez-vous vous pouvez prendre. Si votre intention est d’acheter un iPhone ou un iPad, un Mac ou tout autre produit Apple, vous pouvez prendre rendez-vous dans un Apple Store et bénéficier de l’assistance d’un employé Apple qui répondra à toutes vos questions et vous aidera à choisir le produit le mieux adapté à vos besoins.
En revanche, si vous avez besoin de configurer un appareil, de récupérer votre identifiant Apple ou de bénéficier d’une autre assistance (y compris la réparation d’un appareil), vous pouvez prendre rendez-vous avec le Genius Bar. Il s’agit d’une rencontre gratuite dans un Apple Store entre le client qui a besoin d’aide et un employé d’Apple.
Enfin, soulignons qu’Apple organise constamment des événements appelés Today at Apple (Aujourd’hui chez Apple). Il s’agit de véritables cours, tant pour apprendre les fonctionnalités de base des appareils Apple que pour profiter de leurs fonctions plus avancées, qui se déroulent physiquement dans les Apple Stores et auxquels vous pouvez vous inscrire et participer gratuitement.
Veuillez noter que pour réserver une session d’achat ou un rendez-vous dans un Genius Bar, vous devez disposer d’un identifiant Apple. Mon guide sur la création d’un identifiant Apple peut vous être utile à cet égard.
Comment prendre un rendez-vous dans un Apple Store ?
Pour prendre rendez-vous dans un Apple Store et obtenir les conseils d’un employé Apple lors d’une séance de shopping, il vous suffit de vous rendre dans la section Store du site web d’Apple, d’indiquer l’Apple Store dans lequel vous souhaitez vous rendre et de préciser la date et l’heure qui vous intéressent.
Pour ce faire, rendez-vous sur le site officiel d’Apple, cliquez sur Réservez une session d’achat disponible dans la boîte Faites vos achats à l’Apple Store avec l’aide d’un ou plusieurs de nos spécialistes et, sur la nouvelle page qui s’ouvre, indiquez le produit ou le sujet pour lequel vous souhaitez obtenir des conseils en cliquant sur l’une des options disponibles parmi iPhone, iPad, Mac, Essayez l’Apple Watch, Accessoires, Plus de produits, Besoins universitaires, Besoins professionnels et Retours ou remplacements.
Ensuite, dans la section Quel Apple Store voulez-vous visiter, sélectionnez l’Apple Store qui vous intéresse : si les magasins de votre région n’apparaissent pas automatiquement, cliquez sur l’option Près de [ville] en regard de Afficher les magasins à proximité, sélectionnez l’option Utiliser ma position actuelle et, si nécessaire, cliquez sur le bouton Autoriser qui apparaît à l’écran pour permettre au navigateur de le localiser.
Vous pouvez également sélectionner le magasin qui vous intéresse dans le menu déroulant Select from et cliquer sur les boutons Choose this shop et Continue.
Rendez-vous avec Apple
Saisissez maintenant les informations d’identification associées à votre identifiant Apple dans les champs Identifiant Apple et Mot de passe, puis cliquez sur l’icône en forme de flèche (ou sur la touche Entrée de votre clavier) pour vous connecter à votre compte. Si vous n’en avez pas encore, sélectionnez l’option Créez le vôtre maintenant pour créer un compte Apple.
Ensuite, dans l’écran Choisissez une date et une heure, indiquez la date à laquelle vous souhaitez prendre rendez-vous en sélectionnant l’une des dates proposées dans la section Quand souhaitez-vous nous rendre visite ?
Enfin, assurez-vous que votre prénom, votre nom et votre adresse électronique sont corrects dans la section Informations de contact, indiquez votre numéro de téléphone si vous le souhaitez et cliquez sur le bouton Réserver pour prendre rendez-vous avec l’Apple Store.
Si vous préférez prendre rendez-vous à partir de votre iPhone/iPad, vous pouvez utiliser l’application Apple Store. Après l’avoir lancée et vous être connecté avec votre identifiant Apple, sélectionnez l’option Recherche dans le menu du bas, tapez votre ville dans le champ Recherche de produits et de magasins et sélectionnez l’Apple Store qui vous intéresse parmi ceux qui se trouvent à proximité.
Localisez ensuite la section Shopping avec un spécialiste, appuyez sur Réserver une session de shopping, indiquez le produit ou le sujet qui vous intéresse (iPhone, iPad, Essayer l’Apple Watch, Besoins de l’université, etc.
À ce stade, indiquez la date et l’heure auxquelles vous souhaitez prendre rendez-vous, vérifiez que les informations figurant dans la section Coordonnées sont correctes et cliquez sur les boutons Suivant et Réservation pour prendre votre rendez-vous.
Quel que soit l’appareil utilisé pour réserver une session dans un Apple Store, vous recevrez un courrier électronique de confirmation contenant tous les détails de la réservation. Si vous avez des doutes, vous pouvez annuler votre réservation en sélectionnant l’option Gérer la session dans l’e-mail en question : sur la nouvelle page qui s’ouvre, cliquez sur Annuler la session et cliquez sur le bouton Oui.
Genius Bar : comment prendre rendez-vous ?
Si vous souhaitez prendre rendez-vous avec le Genius Bar, rendez-vous sur la page principale de l’assistance Apple, sélectionnez l’option Connexion et connectez-vous à l’aide des informations d’identification associées à votre identifiant Apple.
Ensuite, cliquez sur le bouton Choisir un produit en regard de l’option Afficher vos produits, sélectionnez l’appareil pour lequel vous avez besoin d’assistance parmi ceux répertoriés dans la section Mes appareils, ou sélectionnez le produit ou le service qui vous intéresse parmi ceux disponibles dans la section Autres appareils et services.
Sélectionnez ensuite le problème que vous rencontrez (par exemple, batterie et alimentation électrique, dommages physiques ou liquides, etc.) parmi ceux répertoriés à côté de Que se passe-t-il ?
Si la case Emportez-le pour réparation s’affiche pour le problème indiqué, cliquez sur le bouton Trouver un lieu et, dans l’écran Prendre rendez-vous, sélectionnez l’Apple Store où vous souhaitez vous rendre. Si les magasins de votre région ne s’affichent pas automatiquement, cliquez sur la ville indiquée en regard de Options près de et appuyez sur le bouton Utiliser ma position actuelle ou indiquez votre ville dans le champ prévu à cet effet.
Rendez-vous avec Apple
Une fois cela fait, sélectionnez la date et l’heure auxquelles vous souhaitez prendre rendez-vous, entrez votre numéro de téléphone dans le champ approprié (utile pour recevoir un rappel par SMS) et cliquez sur les boutons Continuer et Réserver maintenant. Dans quelques instants, vous recevrez un courriel de confirmation contenant des instructions sur la manière de préparer votre appareil pour une éventuelle réparation et la possibilité d’annuler le rendez-vous si vous avez des doutes.
Pour prendre rendez-vous avec Apple depuis votre iPhone/iPad, vous pouvez utiliser l’application Assistance d’Apple. Dans ce cas, après vous être connecté avec votre identifiant Apple, appuyez sur l’appareil pour lequel vous souhaitez obtenir de l’aide dans la section Mes appareils ou Plus de produits et indiquez le sujet de votre demande en sélectionnant l’une des options disponibles sur l’écran Sujets d’assistance.
Si l’option Emporter l’appareil pour réparation est disponible pour le problème que vous rencontrez, touchez le bouton Trouver des lieux de réparation agréés, sélectionnez l’Apple Store où vous souhaitez vous rendre parmi ceux répertoriés dans la section Magasins proches et, dans le champ Prendre rendez-vous, sélectionnez la date et l’heure auxquelles vous souhaitez prendre rendez-vous.
Assistance Apple
Si vous souhaitez recevoir un rappel de rendez-vous par SMS, entrez votre numéro de téléphone dans le champ approprié et appuyez sur les boutons Continuer et Prendre rendez-vous pour prendre rendez-vous avec le Genius Bar.
En accédant à l’écran principal de l’application Apple Support, vous pouvez consulter vos rendez-vous à venir et, en sélectionnant l’option Afficher les détails pour celui qui vous intéresse, consulter également toutes les informations connexes, y compris la possibilité d’ajouter le rendez-vous à l’application iPhone Wallet. Vous pouvez également reporter le rendez-vous (Déplacer le rendez-vous) ou l’annuler (Annuler le rendez-vous).
Comment s’inscrire aux événements Apple ?
Si vous n’avez rencontré aucun problème avec les produits et services Apple, mais que vous souhaitez en savoir plus sur eux ou sur les caractéristiques d’un produit que vous envisagez d’acheter, sachez qu’Apple organise en permanence des événements gratuits appelés Today at Apple (Aujourd’hui chez Apple).
Pour consulter les événements organisés dans un Apple Store de votre région et vous y inscrire, rendez-vous sur le site officiel d’Apple, cliquez sur Calendrier dans le menu en haut de la page et vérifiez que votre ville figure dans la liste de la nouvelle page. Si ce n’est pas le cas, cliquez sur la ville indiquée et cliquez sur le bouton Utiliser ma position actuelle. Vous pouvez également sélectionner l’Apple Store qui vous intéresse dans le menu déroulant Choisir un Apple Store et cliquer sur le bouton Appliquer.
En faisant défiler la page vers le bas, vous pouvez maintenant voir tous les événements à venir dans l’Apple Store sélectionné. En cliquant sur le bouton Détails de l’événement qui vous intéresse, vous pouvez consulter la description complète et les détails de l’événement, y compris la date et l’heure.
Si vous souhaitez réserver une place pour l’événement en question, cliquez sur le bouton S’inscrire et, si vous ne l’avez pas encore fait, connectez-vous avec votre identifiant Apple. Indiquez ensuite si vous venez avec d’autres personnes en utilisant l’option Invité et cliquez sur le bouton Envoyer pour vous inscrire à l’événement. Veuillez noter que vous pouvez également vous inscrire sans avoir d’identifiant Apple, en fournissant une adresse électronique valide et vos données personnelles (prénom et nom).
Dans quelques instants, vous recevrez un courriel confirmant votre inscription. Si vous avez des doutes, nous vous recommandons de vous désinscrire en cliquant sur Gérer mes réservations dans l’e-mail que vous avez reçu, puis en cliquant sur Annuler pour l’événement réservé.
Si vous préférez le faire à partir de votre iPhone/iPad, lancez l’application Apple Store, sélectionnez l’option Calendrier dans le menu en bas de l’écran et cliquez sur Programme près de chez vous pour afficher la liste des événements organisés dans les Apple Stores près de chez vous.
Cliquez ensuite sur l’événement auquel vous souhaitez participer pour en afficher les détails et appuyez sur les boutons S’inscrire et Soumettre pour réserver votre place. En accédant à la section Pour vous de l’application en question, vous pouvez consulter tous les événements auxquels vous vous êtes inscrit et, si vous avez des doutes, annuler votre inscription en appuyant sur le bouton Annuler.